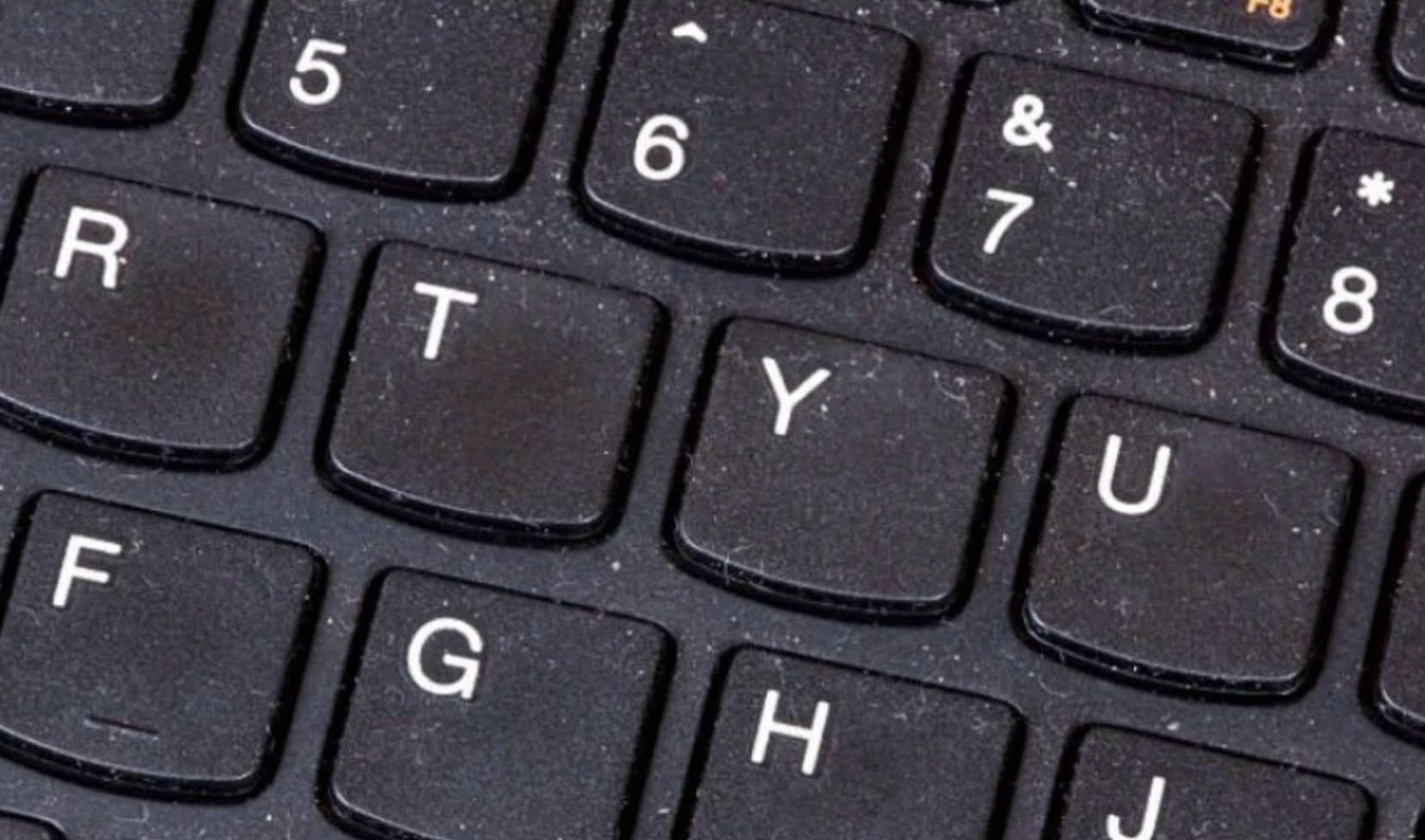danh mục sản phẩm
-
 Thiết bị vệ sinh công nghiệp
Máy hút bụi công nghiệpMáy hút bụi công nghiệp Nilfisk Máy hút bụi công nghiệp Karcher Máy hút bụi công nghiệp MaxPower Máy hút bụi công nghiệp Hiclean Máy hút bụi công nghiệp Kumisai Máy hút bụi công nghiệp Clepro Máy hút bụi công nghiệp Fasa Máy hút bụi công nghiệp Palada Máy hút bụi công nghiệp Kraffer Máy hút bụi công nghiệp Supper Clean Máy hút bụi công nghiệp IPC Máy hút bụi công nghiệp Typhoon Máy hút bụi công nghiệp Ghibli Máy hút bụi công nghiệp Wirbel Máy hút bụi công nghiệp Hitachi Máy hút bụi công nghiệp Camry Máy hút bụi công nghiệp ChaoBao Máy hút bụi công nghiệp Teklife Máy hút bụi công nghiệp EastClean Máy hút bụi công nghiệp Yato Máy hút bụi công nghiệp Sumika Máy hút bụi công nghiệp Sancos Máy hút bụi công nghiệp V-Jet Máy hút bụi công nghiệp Lavor Máy hút bụi công nghiệp LifeClean Máy hút bụi công nghiệp Anex Máy hút bụi công nghiệp Viper Máy hút bụi công nghiệp TopClean Máy hút bụi công nghiệp Anko Máy hút bụi công nghiệp Kewin Máy hút bụi công nghiệp Stanley Máy hút bụi công nghiệp DeWalt Máy hút bụi công nghiệp Daviclean Máy hút bụi công nghiệp Nakawa Máy hút bụi công nghiệp Boss Clean Máy hút bụi công nghiệp Amtek Máy hút bụi công nghiệp CleproX Máy hút bụi công nghiệp Fujihaia Máy hút bụi công nghiệp JetmanMáy chà sànMáy chà sàn Nilfisk Máy chà sàn Karcher Máy chà sàn Fasa Máy chà sàn Palada Máy chà sàn Sauber Máy chà sàn Camry Máy chà sàn Ghibli Máy chà sàn IPC Máy chà sàn Kraffer Máy chà sàn Kumisai Máy chà sàn Lavor Máy chà sàn Hiclean Máy chà sàn Teklife Máy chà sàn Numatic Máy chà sàn Supper Clean Máy chà sàn Klindex Máy chà sàn Clean Maid Máy chà sàn Luxury Máy chà sàn Karva Máy chà sàn Anko Máy chà sàn AmTek Máy chà sàn Daviclean Máy chà sàn Clepro Máy chà sàn Kenper Máy chà sàn Viper Máy chà sàn Super CleanerMáy phun rửa áp lực caoMáy phun rửa áp lực cao Nilfisk Máy phun rửa áp lực cao Karcher Máy phun rửa áp lực cao Lavor Máy phun rửa áp lực cao Fasa Máy phun rửa áp lực cao IPC Máy phun rửa áp lực cao Lucky Star Phụ kiện máy phun rửa áp lực cao Máy phun rửa áp lực cao V-Jet Máy phun rửa áp lực cao Cater Máy phun rửa áp lực cao Jetman Máy phun rửa áp lực cao Projet Máy phun rửa áp lực cao Promac Máy phun rửa áp lực cao Tiger Máy phun rửa áp lực cao Lutian Máy phun rửa áp lực cao Fumak Máy phun rửa áp lực cao Palada Máy phun rửa áp lực cao Kumisai Máy phun rửa áp lực cao Klenco Máy phun rửa áp lực cao Fujihaia Máy phun rửa áp lực cao Sumika Máy phun rửa áp lực cao Annovi ReverberiMáy giặt thảmMáy giặt thảm Karcher Máy giặt thảm IPC Máy giặt thảm Camry Máy giặt thảm Lavor Máy giặt thảm Ghibli Máy giặt thảm HiClean Máy giặt thảm Clepro Máy giặt thảm Wirbel Máy giặt thảm Palada Máy giặt thảm Supper Clean Máy giặt thảm Numatic Máy giặt thảm Amtek Máy giặt thảm Viper Máy giặt thảm Typhoon Máy giặt thảm Kumisai
Thiết bị vệ sinh công nghiệp
Máy hút bụi công nghiệpMáy hút bụi công nghiệp Nilfisk Máy hút bụi công nghiệp Karcher Máy hút bụi công nghiệp MaxPower Máy hút bụi công nghiệp Hiclean Máy hút bụi công nghiệp Kumisai Máy hút bụi công nghiệp Clepro Máy hút bụi công nghiệp Fasa Máy hút bụi công nghiệp Palada Máy hút bụi công nghiệp Kraffer Máy hút bụi công nghiệp Supper Clean Máy hút bụi công nghiệp IPC Máy hút bụi công nghiệp Typhoon Máy hút bụi công nghiệp Ghibli Máy hút bụi công nghiệp Wirbel Máy hút bụi công nghiệp Hitachi Máy hút bụi công nghiệp Camry Máy hút bụi công nghiệp ChaoBao Máy hút bụi công nghiệp Teklife Máy hút bụi công nghiệp EastClean Máy hút bụi công nghiệp Yato Máy hút bụi công nghiệp Sumika Máy hút bụi công nghiệp Sancos Máy hút bụi công nghiệp V-Jet Máy hút bụi công nghiệp Lavor Máy hút bụi công nghiệp LifeClean Máy hút bụi công nghiệp Anex Máy hút bụi công nghiệp Viper Máy hút bụi công nghiệp TopClean Máy hút bụi công nghiệp Anko Máy hút bụi công nghiệp Kewin Máy hút bụi công nghiệp Stanley Máy hút bụi công nghiệp DeWalt Máy hút bụi công nghiệp Daviclean Máy hút bụi công nghiệp Nakawa Máy hút bụi công nghiệp Boss Clean Máy hút bụi công nghiệp Amtek Máy hút bụi công nghiệp CleproX Máy hút bụi công nghiệp Fujihaia Máy hút bụi công nghiệp JetmanMáy chà sànMáy chà sàn Nilfisk Máy chà sàn Karcher Máy chà sàn Fasa Máy chà sàn Palada Máy chà sàn Sauber Máy chà sàn Camry Máy chà sàn Ghibli Máy chà sàn IPC Máy chà sàn Kraffer Máy chà sàn Kumisai Máy chà sàn Lavor Máy chà sàn Hiclean Máy chà sàn Teklife Máy chà sàn Numatic Máy chà sàn Supper Clean Máy chà sàn Klindex Máy chà sàn Clean Maid Máy chà sàn Luxury Máy chà sàn Karva Máy chà sàn Anko Máy chà sàn AmTek Máy chà sàn Daviclean Máy chà sàn Clepro Máy chà sàn Kenper Máy chà sàn Viper Máy chà sàn Super CleanerMáy phun rửa áp lực caoMáy phun rửa áp lực cao Nilfisk Máy phun rửa áp lực cao Karcher Máy phun rửa áp lực cao Lavor Máy phun rửa áp lực cao Fasa Máy phun rửa áp lực cao IPC Máy phun rửa áp lực cao Lucky Star Phụ kiện máy phun rửa áp lực cao Máy phun rửa áp lực cao V-Jet Máy phun rửa áp lực cao Cater Máy phun rửa áp lực cao Jetman Máy phun rửa áp lực cao Projet Máy phun rửa áp lực cao Promac Máy phun rửa áp lực cao Tiger Máy phun rửa áp lực cao Lutian Máy phun rửa áp lực cao Fumak Máy phun rửa áp lực cao Palada Máy phun rửa áp lực cao Kumisai Máy phun rửa áp lực cao Klenco Máy phun rửa áp lực cao Fujihaia Máy phun rửa áp lực cao Sumika Máy phun rửa áp lực cao Annovi ReverberiMáy giặt thảmMáy giặt thảm Karcher Máy giặt thảm IPC Máy giặt thảm Camry Máy giặt thảm Lavor Máy giặt thảm Ghibli Máy giặt thảm HiClean Máy giặt thảm Clepro Máy giặt thảm Wirbel Máy giặt thảm Palada Máy giặt thảm Supper Clean Máy giặt thảm Numatic Máy giặt thảm Amtek Máy giặt thảm Viper Máy giặt thảm Typhoon Máy giặt thảm Kumisai -
 Máy công nghiệp
Máy công nghiệp
-
 Thiết bị tin học
Thiết bị tin học
-
 Thiết bị gia dụng
Thiết bị gia dụng
-
 Hệ thống điện nhẹ
Hệ thống điện nhẹ
-
 Máy nông nghiệp
Máy nông nghiệp
-
 Thiết bị nhà bếp
Thiết bị nhà bếp
-
 Thể thao và ngoài trời
Thể thao và ngoài trời
-
 Thiết bị chăm sóc sức khỏe
Thiết bị chăm sóc sức khỏe
-
 Thiết bị nội thất
Thiết bị nội thất

trung tâm tư vấn khách hàng